How I Log My Incoming/Outgoing Letters
I was going to write up this how-to in a Google doc to share with a Facebook group I was a part of, but I figured I might as well share it.
Prep-work
- Create an account on Google Drive - if you have Gmail, you just need to activate Google Drive
- Create a folder called "shared"
- Create an account on IFTTT
- Download Workflow (app) onto your iPhone
Google Spreadsheet
- Open up the mail tracker spreadsheet
Do not just use this sheet (otherwise, you'd be logging your mail directly into the template everyone else would be using).
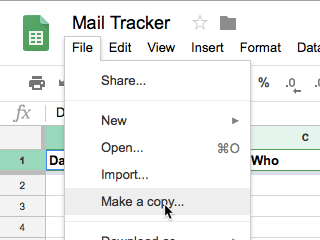
- Make a duplicate by selecting File --> Make a copy
- Rename it to "Mail Tracker" (instead of "Copy of Mail Tracker")
- In the "Folder" field, select the "Shared" folder you've previously created. (you can put it somewhere else, but then you'd need to remember the folder path and change it in the Workflow script)
Workflow
- Open this link on your iPhone
- Click on the “Get Workflow” button, this would open the Workflow app and save the workflow/script to the app.

- To activate the workflow, you just double-click the “Logging Mail” icon twice in the app. But do this after you’ve set up the IFTTT script (next section). There’s another, quicker, way to do this and I’ll show you how later.
IFTTT
- Click on this link to save the IFTTT rule into your account.
- Assuming you're logged into your account, you should be able to add and turn on the IFTTT script
Creating a Button
To activate the Workflow script, you currently need to open the Workflow app and double-click the "Logging Mail" icon.
To make this quicker, can create an icon on your home screen that immediately activates the Workflow script.
So let's make the icon.



Comments
Post a Comment