How to integrate iCloud Photo Stream with Adobe Lightroom by using Hazel
I think it was in the latest MPU Live that Katie Floyd and David Sparks mentioned the issue with managing photos across devices.
This is how I do it with Hazel.
Note: This is based on Adam Portilla's Automator method.
This would make sure that any photos you take on your iPhone (and/or iPad) are being collected by your Mac.
{USERNAME}/Library/Application Support/iLifeAssetManagement/assets/sub
The Library folder is usually hidden so you may need to unhide it in Finder's view options.
Now create the following two Hazel rules:


With these two rules, Hazel would take all the images found in the iCloud Photo Stream and copy them into the incoming folder.[^In my Hazel rule I actually move the picture files into the incoming folder as opposed to copying, but copying would keep your iPhotos library intact...]
But don't turn on Hazel just yet...
In the Lightroom menu go to: File --> Auto Import --> Auto Import Settings...

Set the Watched Folder to incoming folder.[^The incoming folder must be empty when you first point Lightroom at it; that is why I said you shouldn't turn on the Hazel rules just yet] [^Auto Import does not monitor subfolders, which is why you can't just point Lightroom at the iCloud Photo Stream folder; all the photos are saved in layers of folders]
Specify the Destination folder to where you actually want the pictures to reside. I put my pictures into another temporary folder so I can sort through them later in Lightroom.[^I might do another article on my full photo management workflow, if people are interested]
You can also change the name of all your photos as they're being imported into your Lightroom catalog in the File Naming section, or apply metadata or keywords in Information.
Tick Enable Auto Import.
Click Ok.
Now you can turn on the Hazel rules.
That took a little setting up, but now you don't have to think about it anymore. Hazel will run in the background, extracting pictures from iCloud and putting them into a temporary folder (ie. incoming folder) and every time you open Lightroom, it would suck out all the photos from the temporary folder into the catalog.
One thing to note though, this method only works for images, iCloud does not sync video into Photo Stream. I have a workaround, but I'll leave that for another article as that involves my whole photo management workflow...
This is how I do it with Hazel.
Note: This is based on Adam Portilla's Automator method.
1. Create an "incoming" folder in Photos
In /Library/Photos/ create a folder called incoming.2. Turn on iCloud Photo Stream on both your iPhone and your Mac
If you don’t know how to do this, I suggest reading this article.This would make sure that any photos you take on your iPhone (and/or iPad) are being collected by your Mac.
3. Create a Hazel rule to scan the Photo Stream folder
Open Hazel and in the "folders" window add the following folder:{USERNAME}/Library/Application Support/iLifeAssetManagement/assets/sub
The Library folder is usually hidden so you may need to unhide it in Finder's view options.
Now create the following two Hazel rules:
With these two rules, Hazel would take all the images found in the iCloud Photo Stream and copy them into the incoming folder.[^In my Hazel rule I actually move the picture files into the incoming folder as opposed to copying, but copying would keep your iPhotos library intact...]
But don't turn on Hazel just yet...
4. Point Lightroom at the incoming folder
Lightroom has an auto-import feature where it would monitor a specified folder for new picture files, and then import them into the Lightroom catalog for further processing.In the Lightroom menu go to: File --> Auto Import --> Auto Import Settings...
Set the Watched Folder to incoming folder.[^The incoming folder must be empty when you first point Lightroom at it; that is why I said you shouldn't turn on the Hazel rules just yet] [^Auto Import does not monitor subfolders, which is why you can't just point Lightroom at the iCloud Photo Stream folder; all the photos are saved in layers of folders]
Specify the Destination folder to where you actually want the pictures to reside. I put my pictures into another temporary folder so I can sort through them later in Lightroom.[^I might do another article on my full photo management workflow, if people are interested]
You can also change the name of all your photos as they're being imported into your Lightroom catalog in the File Naming section, or apply metadata or keywords in Information.
Tick Enable Auto Import.
Click Ok.
Now you can turn on the Hazel rules.
That took a little setting up, but now you don't have to think about it anymore. Hazel will run in the background, extracting pictures from iCloud and putting them into a temporary folder (ie. incoming folder) and every time you open Lightroom, it would suck out all the photos from the temporary folder into the catalog.
One thing to note though, this method only works for images, iCloud does not sync video into Photo Stream. I have a workaround, but I'll leave that for another article as that involves my whole photo management workflow...
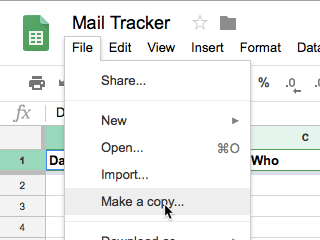
Comments
Post a Comment